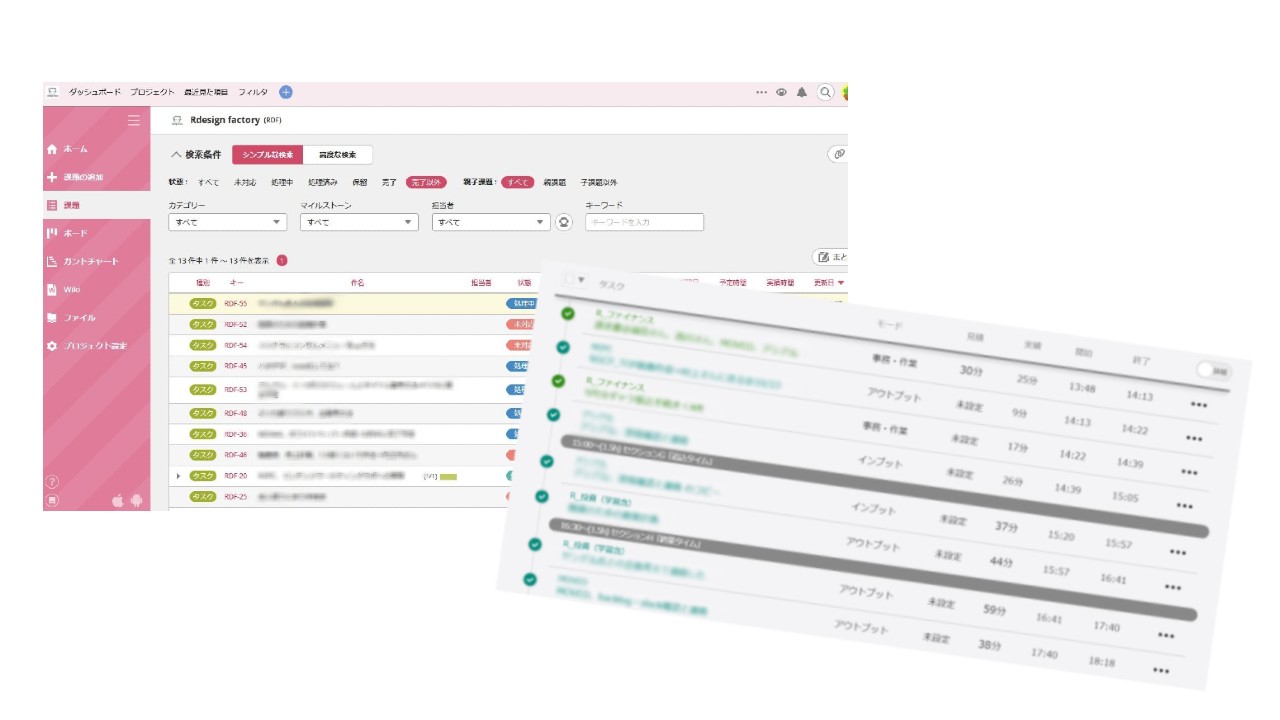事業用ブログのためのレンタルサーバーの選びかたと管理

前回記事では、ドメインに関する基礎知識や選び方について解説しました。今回は、その続きとして、レンタルサーバー(以下、サーバー)の選び方から実際の運用、メンテナンスに至るまでの実践的なガイドをお伝えします。

私がドメインとサーバーをどう選び管理しているか
前回結論まで至らなかったので、まずここに私がドメインとサーバーをどう選んで、管理しているかを書きます。
私のドメインはふたつあり、このブログの「matty3.com」と自社サイト「rdesignfactory.jp」です。ドメインもサーバーもXserverですべて管理しています。
ドメイン取得時の話です。ドメインを選ぶ際、自分が取得したいドメインが希望するサービスで探せないことがあります。その場合、事業規模の大きなサービスの場味、取得できることもあります。
私は先にサーバーをXserverで契約していたので、同じサービス内で契約したかったのですが、Xserverで自社サイトとして考えていたドメイン「rdesignfactory.jp」が、当時Xserverドメインでは取得できない状況でした(なぜかはわからない)。
調べた結果、お名前.comでのみ取得できることがわかったので、「rdesignfactory.jp」はお名前.comで取得しました(「matty3.com」はXserverで取得)。費用や手間はかかりますが、取得後にドメイン移管して、管理しようと考えたためです。ドメイン移管は、結局サイト立ち上げを先行した結果、1年ほど先送りになりましたが……。
とはいえ、ドメイン移管は、お名前.comでドメイン移管ロックを解除し、認証コードを取得、移管手続きを移管先サービス(Xserver)で行い、承認メールを受領し完了する……みたいな流れになります。まあ、手間ですよね。
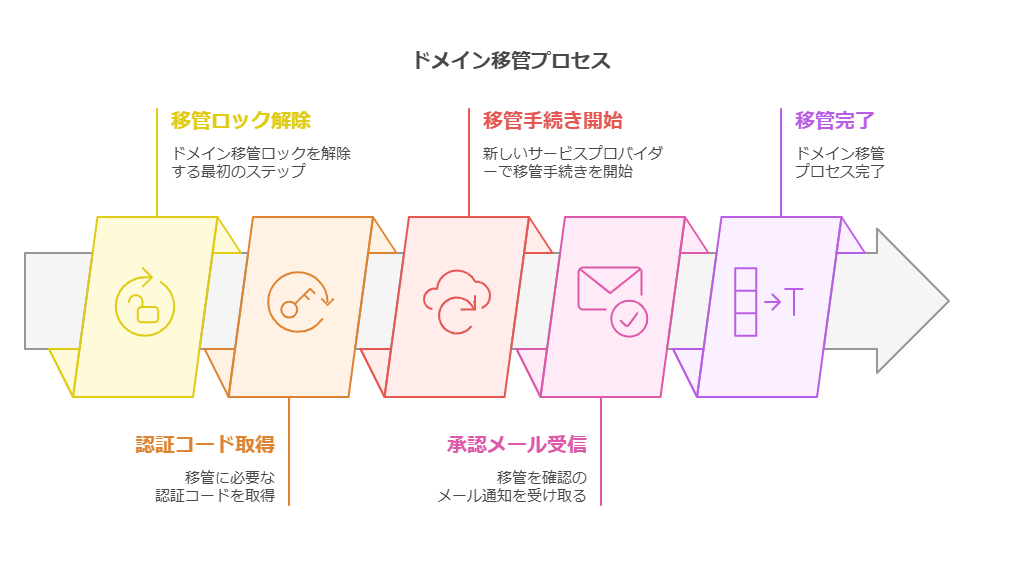
DNSの反映完了まで24~48時間ぐらい待つので、その間のメール受信ができたりできなかったりしますので、非常にやきもきします(自社サイトURLとメールアドレスのドメインが同じ場合)。
ですので、これをやるぐらいなら、最初から同じサービスで取得するのがいいなあと改めて思います。できなかったので、あのとき別のURLも考えればよかったのかもしれませんが……なんともねえ。
XServerドメイン>>
レンタルサーバーのサービスを選ぶ前に、考え方の前提
ということで、私はXserverを使っていますが、サーバーには多種多様なサービスがあり、どれを選べばいいかわからない問題があります。繰り返しになりますので、本記事では簡単にしか触れませんが、私がサーバーを選ぶ際の考え方の基準は、以下のとおりです。おさらいはこちらで。
- 管理の一元化を重視できるかどうか
- Q&Aやサポートの充実度
- 使いやすい管理画面かどうか(契約後のダッシュボードに広告が出ない)
加えて、高速かどうかも加味します。その点を満たすのは以下の3つのサービスと考えています(※システム開発やシステムを入れるサーバーではない前提です)。
主要レンタルサーバーの特徴と比較
Xserver
Xserverは、多くの個人事業主や中小企業に選ばれている人気のレンタルサーバーです。
主な特徴:
- 高い安定性と高速な表示速度
- WordPressの簡単インストール機能
- 自動バックアップ機能(14日分のデータ保存)
- ドメイン管理と一元化できる
- 充実したサポート体制(電話・メール・チャット対応)
料金: 990円〜/月(36ヶ月契約の場合)
https://www.xserver.ne.jp/lp/service01/さくらのレンタルサーバー
さくらインターネットが提供する老舗のレンタルサーバーで、低価格プランが魅力です。
主な特徴:
- 安定した運用実績
- 幅広い料金プラン(個人〜法人向け)
- 基本的な機能が揃っている
- 優れたコストパフォーマンス
料金: 121円〜/月(ライトプラン)
https://rs.sakura.ad.jpConoHa WING
GMOインターネットグループが提供する、高速性に特化したレンタルサーバーです。
主な特徴:
- 国内最速クラスの表示速度
- WordPress特化型の機能が充実
- 無料ドメイン付きプランあり(WINGパック)
- 直感的な管理画面
料金: 941円〜/月(36ヶ月契約の場合)
https://www.conoha.jp/wing| サーバー名 | 特徴 | 月額料金(税込) | 速度 | サポート |
|---|---|---|---|---|
| Xserver | ・高い安定性と高速性 ・WordPress簡単インストール ・自動バックアップ機能付き | 990円~ (36ヶ月契約) | 高速 | 電話・メール・チャット対応 |
| さくらのレンタルサーバー | ・老舗 ・多彩なプラン(個人~法人向け) ・コストパフォーマンスがよい | 121円~(ライトプラン) | 中速 | 電話・メール・チャット対応 |
| ConoHa WING | ・国内最速を謳う高速サーバー ・WordPress特化機能充実 ・無料ドメイン付き(WINGパック) | 941円~ (36ヶ月契約) | 非常に高速 | 電話・チャット対応 |

Xserverを選んだ理由
前述の「考え方の前提」を満たしているから、というのが選定理由です。
- サポートが速くてわかりやすい
質問への回答が1営業日以内と迅速で、問い合わせ内容に対して丁寧な対応をしてくれます。 - Q&Aページが充実している
基本的な疑問は、だいたいQ&Aページで解決できます。丁寧な解説でわかりやすいです。ダメなときはサポートに連絡する基準もわかるので便利。 - 管理画面が使いやすい
直感的に操作できる管理パネルで、設定変更や各種操作がスムーズです。 - ドメインとの一元管理
ドメインも同時に管理できるため、更新のし忘れや設定ミスのリスクを減らせます。
WordPressが使いやすい
Xserverは「クイックスタート」という機能で、WordPressを数クリックでインストールできます。WordPress用の専用環境が最適化されていますので、初期設定の手間が少なく、表示速度も速いです。
とはいえ、今はどこのサーバーもWordpressが使いやすくなるよう環境が整えられていますので、これが決め手になる感じではありません。
事業規模や目的に合わせてプランを選べる
プランは、提供されるリソース(ディスク容量、データ転送量など)で異なりますが、一般的なブログであれば、月20記事程度を1年間続けたとしても、最小プラン(スタンダードプラン)で問題ありません。
もし高解像度の画像や重いデータのPDFをバンバン使う場合は、多くの容量が必要になりますので、契約前にサポートセンターに問い合わせてみるといいと思います。注意が必要なのは、動画ですかね。
動画コンテンツを、YouTubeやVimeoなどの外部サービスを使わずに、契約したサーバーに動画ファイル(mp4など)を直接アップロードして、そのサーバーから動画を配信する場合は、容量を考えたほうがいいです。
なんにせよ、初期段階では最小プランでスタートし、使用量に応じてアップグレードすればいいと思います。
サーバーの自動バックアップが助かる
Xserverでは、サーバー上のデータを1日1回、専用のバックアップサーバーに自動的にコピーしています。過去14日分のデータが保存されるため、最近のミスや障害であれば復旧できるところも、心強い点です。
自動バックアップの対象となるのは、
- Webサイトのファイル
- メールデータ
- MySQLデータベース
の3つです。管理画面の「バックアップ」メニューから、必要なデータを簡単に復元することができます。自分でできない場合は、有料でエンジニアサポートを依頼することもできます。
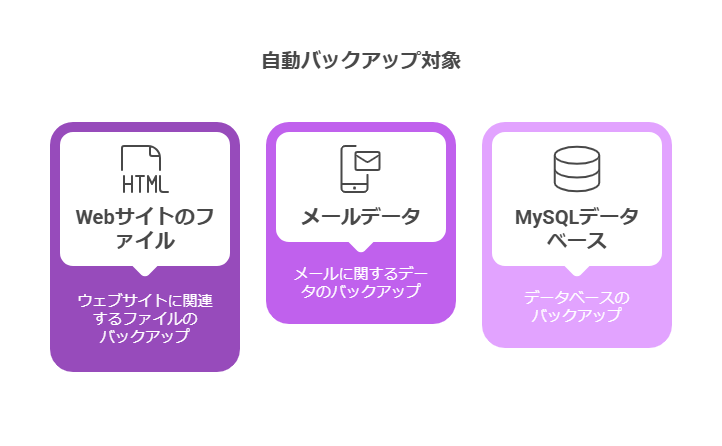
で、年間いくら払っているかですが
事業用ブログは長期運用が前提となるため、36ヶ月などの長期契約が総コストを抑えられます。しかし、初めて利用するサービスの場合は、まず1年契約で様子を見て、満足できれば次回更新時に長期契約に切り替えるのでいいと思います。
私の場合は、Xserverのスタンダードプランを契約していて、12か月ごとに契約しています。1年間に支払っている金額は13,200円です。

初心者がサーバー契約時に注意したい点
サーバー契約は技術的な要素も含むため、初心者の方が注意したい点があります。ドメインとサーバーを同じサービスで契約したい理由も、ここにもあります。
初期設定で困りやすいポイント
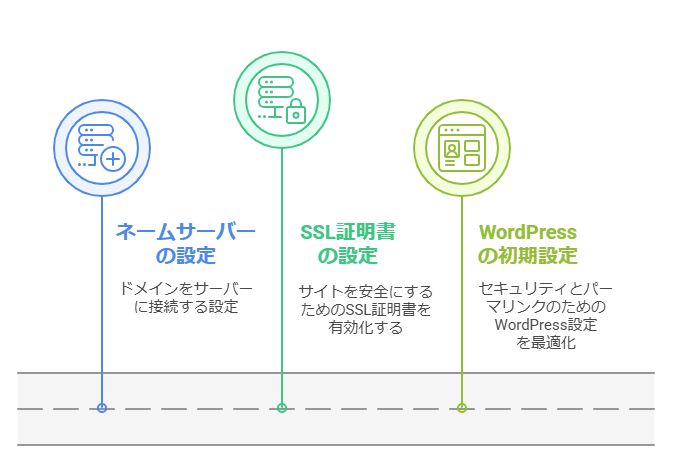
- ネームサーバーの設定
ドメインとサーバーを連携させるために必要な設定です。同じ会社のサービスを使うと、この設定が自動化される場合が多く、手間がかかりません。 - SSL証明書の設定
現在はすべてのサイトでSSL(https)対応が必須です(※)。多くのサーバーでは無料のSSL証明書が提供されていますが、有効化する手順を自分でやる必要があります。 - WordPress初期設定
インストールは簡単でも、セキュリティ設定やパーマリンク設定など、初期段階で適切に設定しておくべき項目があります。
初めての方がつまづくのは、このあたりです。私も何年かに一度しかやらないので、やり方を忘れます。マニュアルとサポートを参考に、ちくちく進めています。
※SSL対応……SSL(Secure Sockets Layer)は、サイトとユーザー間の通信を暗号化する技術です。現在ではほぼすべてのWebサイトでSSL対応(https://で始まるURL)が標準となっています。Xserverでは、無料のSSL証明書(Let’s Encrypt)が提供されており、管理画面から簡単に設定できます。
サポートに相談する際のコツ
サポートの方には、チャットかメールが多いです。電話もありますが、私はフォームからメールで送ることが多いです。必要なのは、テキストや画像を使って、今何に困っていて、どう助けてほしいか具体的にサポート担当の方に伝えることです。
- 質問前に基本的な情報を整理する
エラーメッセージや現象の詳細、試した対処法などを事前にまとめておくと、スムーズに解決しやすいです。 - スクリーンショットを使う
問題の状況を画像で伝えると、サポート担当者が状況を理解しやすいです。Xserverの場合は、フォームでスクショを添付できるようになっています。 - Q&Aやヘルプページを確認する
基本的な疑問は、おおむねヘルプページに回答があります。問い合わせる前に一度確認して、ここで解決しなければ、サポート窓口に連絡します。
Xserverのサポートは平日なら1営業日以内に連絡してくれることが多いです。説明も丁寧でわかりやすく説明してもらえるので、困ったときは遠慮なく問い合わせることをおすすめします。

新しくWordpressを始める準備は5ステップ
書いてみると一筋縄で説明できないのが、サーバーとドメインの話だなあと思いました。まとめると、新しく自分のブログをWordpressで始めるには、
- ひとつの会社でサーバーとドメインを契約する
- ドメインの設定とSSLの対応をする
- WordPressをインストールする
- デザインテンプレートの「テーマ」を選んで、Wordpressにインストール、設定する
- (デザインを自分好みにカスタマイズする)
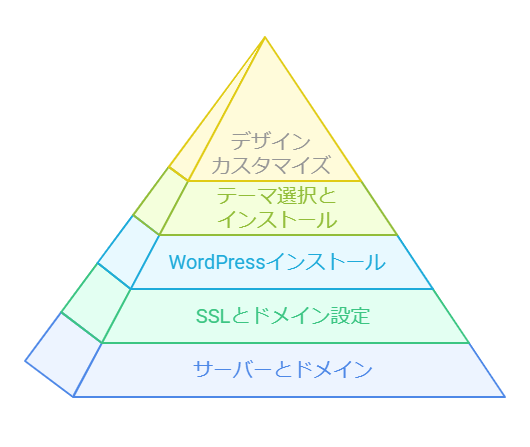
この過程を経て、自分の「箱」ができて、ブログを書き始められます。
とはいえ、初めての方がこれをサクッとやるのは難しいので、この流れを一緒につくれるサービスを考えています。デザインは私がこのブログで使っている「JIN」限定になりますが、興味のある方がいらっしゃいましたら、今準備していますので、少しお待ちください。
▼つくりました
WordPressでブログをつくる入門講座